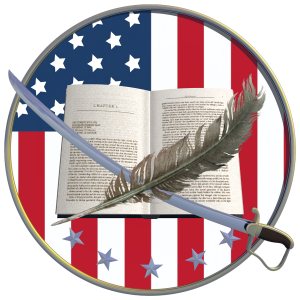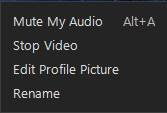How to Zoom with MWSA
The Basics | Dialing into a Zoom session
Zoom Basics
Create you Zoom account, Rules of Engagement, etc.
Create your Zoom account
Before you join us for one of our Zoom sessions, we recommend that you familiarize yourself with how the Zoom program works. The first step is to download the program or app onto your computing device (computer, laptop, tablet, phone, etc.).
Once you have your Zoom account, you’re almost ready to join us.
The Zoom Interface
Your audio and video settings are located on the bottom left of the screen. Clicking on either of these buttons mutes/unmutes your mic or starts or stops your video (i.e., your camera, not ours or anyone else’s).
Sample audio settings menu
Clicking on the carets (inverted v) by each of these buttons opens up a detailed menu that allows you to change your audio and video settings. Sometimes, you’ll have to fiddle with these settings to make sure you’re using the correct microphone, speakers, headset, camera, etc.
The screenshots to the right show what these submenus look like. As you can see, these menus allow you to test out your settings before you join one of our Zoom sessions.
Sample video settings menu
We won’t cover the details of all these settings pages. If you have any questions, you’ll be able to find your answers by visiting Zoom’s help pages.
Changing your name—not legally, just the name displayed below your video during Zoom sessions—is something else you can do at the bottom left of your Zoom screen.
Notice that in the first image in this article, you see that the account name “MWSA Zoom Account” is displayed. If you just finished Zooming with your high school classmates, you might have changed your displayed name to use your maiden name to make it easier for your classmates to recognize you. Similarly, if you used a different name or nickname for your Zoom account, you might want to include your first and last name in your display during MWSA Zoom sessions. To do this, simply RIGHT-click your mouse on any part of your current Zoom window. That will bring up the following menu box so that you can mute your audio, stop your video, edit your profile picture (what’s displayed when you turn off your video), or Rename yourself.
More Buttons
Moving along the bottom of your Zoom screen, you’ll find several more buttons. Several of those buttons will only be visible to the person(s) hosting the Zoom session (Security, Record, Participant invitation).
However, you’ll be using two of those buttons during every MWSA Zoom session—the Chat and Reactions buttons.
Chat
Rather than interrupt a speaker to ask a question or make a comment, we normally ask that our Zoom participants keep their microphones muted and type in their inputs via the chat function.
Clicking on the Chat button opens up a window as you see in the screenshot to the right (normally the chat window will appear on the right of your screen).
Note that you can type in your comment or question and address it to “Everyone” or to any specific participant. To send a message to someone, click on the down caret to the right of the “To:” (this option may not be available if it’s disabled by the Zoom host).
The file button allows to you share a file with the group (not normally used).
Finally, the button with the three horizontal dots will bring up the option to save what you see in the chat window.
To keep track of who participated in each of our Zoom sessions, your MWSA Zoom host will normally ask everyone to enter their name and email address into the chat window. That way, we can share names and addresses with each other after each session. Just remember to save your chat window contents before the end of the Zoom session!
Reactions
We always encourage our Zoom audience to provide feedback to our presenters. When you click on the Reactions button, it’ll bring up the following options:
Note that if you have a question or comment, you can also use this button to raise your hand. Please keep in mind that our presenters will normally be occupied with their presentation and may not notice that you have your hands raised. Be patient, someone will get to your question eventually!
View—Speaker or Gallery
On the top right of your Zoom window, you’ll find a “View” button. Clicking on that button allows you to switch between speaker and gallery views.
We normally start each Zoom session in Gallery view. This setting allows you to see all participants on one or more screens of your computer.
Once the formal presentation starts, we’ll ask everyone to select the speaker view, which allows the speaker and their screen-shared slide presentation to take up your entire Zoom screen. Note that we’ll also ask everyone to ensure their microphones are muted once the presentation starts—thus avoiding having our presentation interrupted by dogs barking, phones ringing, coughing, etc. ;-)
Don’t forget that while YOU are in the speaker view, if your camera is still on you’re still visible to anyone who might stay in the gallery view!
Have any questions? Contact our director of education via email.
How to join a Zoom session via telephone
MWSA encourages our members to join each of our MWSA Zoom sessions using your computer, laptop, tablet, or mobile device’s camera and microphone. However, we understand that at times our members need to join via a telephone or cell phone (i.e., without video).
Here are the telephone numbers you can call.
One tap mobile
+13462487799,,94374042536#,,,,*234384# US (Houston)
+14086380968,,94374042536#,,,,*234384# US (San Jose)
Dial by your location
+1 346 248 7799 US (Houston)
+1 408 638 0968 US (San Jose)
+1 669 900 6833 US (San Jose)
+1 253 215 8782 US (Tacoma)
+1 312 626 6799 US (Chicago)
+1 646 876 9923 US (New York)
+1 301 715 8592 US (Washington DC)
Find your local number: https://zoom.us/u/ackSHZd1hP
Once you dial one of the Zoom phone numbers, you’ll be asked to enter the meeting ID number (e.g., 943 7404 2536) and six-digit passcode. You’ll find both of these numbers on the event notification email and event details page.